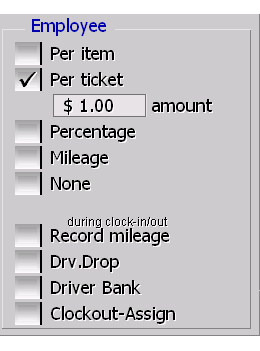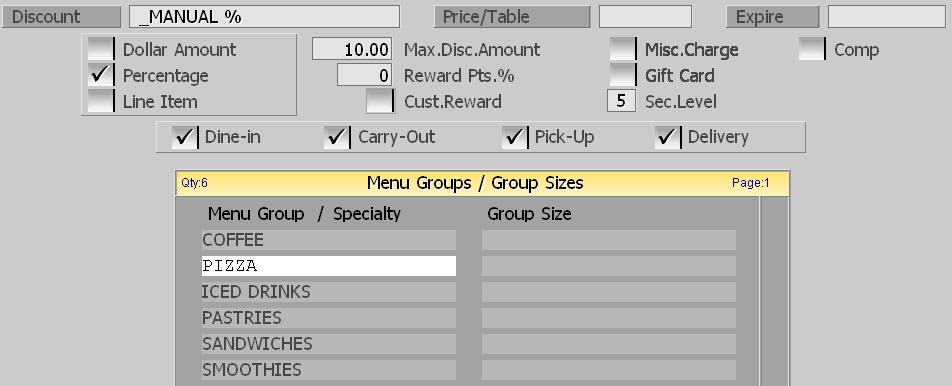Category: Employees
Driver compensation in SP-1 by SelbySoft
Do you offer delivery as an option? If so, you should know that SelbySoft has a number of driver reimbursement options for you to look at.
- Per Item: If you compensate based on the number of items delivered, this is the way to go. This will allow you to setup a price for compensation based on the menu group item that the employee delivers. For example: paid by the pizza.
- Per Ticket: The most common method of compensation for drivers. They are paid based on how many tickets they deliver (in the example it is $1.00 per ticket).
- Percentage: With this method, you are able to compensate by a percentage (it can differ per employee). This is a great way to reward an employee who works harder by giving them a higher percentage.
- Mileage: When this is selected, drivers can enter the starting and ending odometer mileage of their vehicles. Employees are then compensated by the mile.
- None: Pretty easy. . . There is no additional compensation!
Posted in Delivery, Employees Tagged with: compensation, reimbursement
6 Ways to Identify & Control Theft with SP-1
Theft is never a pretty things to talk about is it? We all know that it happens but we like to believe that it’s at the “other guys” store right?
SP-1 has some specific tools to help you identify and control theft.
1) Employee Summary – This report will show you, by employee, a total count of voids over a time period. This is a great way to identify specific employees that may be involved with theft.
2) Business Summary – This report has a section that shows you the total new and edited voids. New voids are tickets that were voided before accepting payment and edited voids are tickets that were re-opened.
3) Balance Till – One column on the balance has the employee code that re-opened the ticket. A great place to check if you suspect something is going on.
4) Dashboard – The dashboard shows the total number of void tickets on the fly.
5) MobileDash – Our MobileDash option ($10/month) will email when voids and no sales occur on the fly.
6) Audit Reporting – SP-1 has a built in “camera” feature that saves what the ticket looked like before and after it was edited.
There you go, six methods of controlling and tracking theft.
Posted in Employees, Reporting, theft Tagged with: reporting, Theft
Customer Confirmation Monitors
Want to help customer service? How about increase up sells? Help stop potential theft?
A customer confirmation monitor can help you with all of these. Our customer confirmation monitors come in both 9″ and 17″ monitors but function the same way.
With this, your customers will see a customized slide show with pictures of product that you are offering. When the order starts, the screen changes to show three pictures, the items and prices that have been ordered and a sliding scroll bar with a customized message!
This helps the customer verify their order and eliminate mistakes in communication. Up selling is increased by ‘impulse’ buys due to the pictures on the monitor. Finally, customer confirmation monitors help reduce theft by forcing the clerk to enter the order instead of working out of pocket.
Posted in Employees, POS Features, theft Tagged with: customer confirmation monitors
Close That Shift!
How do you handle shift changes?
SP-1 supports up to 10 shifts per day per station. This can be handled by having the employee run the 40 Column Shift Close Report or the Balance Till report. The employee then counts the money and then hands it all over or stores it in the lock box or safe. The challenge with this is if you have employee theft issues. Allowing the employee to count their own till and match it against a report can lead to them ‘adjusting’ the cash they have on hand.
Another way is to do a ‘blind shift’ close. This can be done by not allowing the employee to run the balance till or 40 column shift close reports. Then, when the employee finish their shift, they print one ticket with a comment on it. The comment will read something like “end of shift”. This receipt goes into the cash bag along with the till count.
At the end of the night or shift, the owner or trusted manager runs the shift close report and enters the ticket number off the receipt in the bag. SP-1 will automatically show you just the close out for the tickets during that shift ! While this puts a little more work on the manager or owner, it helps insure that the employees are accountable for their actions.
SP-1 also supports multiple cash drawers per station. This is another way to insure that you have accountability when changing shifts as well as making a shift change easier to do.
Finally, we support locking lids for your cash drawer as well.
Posted in Employees, Reporting Tagged with: cash drawer, shift close
Help Your Coffee Shop Manager Out!
The person you have helping you run your store is probably buried. They have a ton of things to do on a daily basis and probably could use some help. So, let’s help them out by giving them the tools they need to effectively manage your location easily.
MobileDash – Let them see sales numbers when they are not even in the stores. MobileDash will allow them to quickly identify shifts that might need help.
Dashboard – Allow them to see sales numbers and comparisons quickly.
Training – We offer additional training to all our customers. Why not take advantage of it and go through a refresher course with your manager? They may learn things about SP-1 that you didn’t have a chance to teach them or that you simply don’t remember!
Posted in Employees
Pizza Delivery and Insurance in POS
Here is something that comes up every once in a while. . . If you have delivery drivers, then you might be paying more in insurance than you need to.
Most insurance companies bill you based on total payroll hours for all employees working the store. Delivery drivers are billed at a higher dollar per hour than kitchen prep or cashiers. This is done because there is obviously more risk when an employee is on the road. The problem here is the you are also paying the higher rate for that employee when they are not on the road as well.
For example . . . Let’s assume your insurance company bills you at $2 per $100 in payroll for prep, cashier etc and then $7 per $100 for delivery drivers.
For this store, they did 7,000 deliveries and 2,830 hours on the road. That is an average of 24 minutes per run. Insurance should only be billed at the higher rate for that payroll that was on the road! By taking the total payroll for all delivery drivers and subtracting out the payroll amount for those 2,830 hours on the road, we can get a true figure of how much payroll should be billed at the higher rate.
In this case, it was an $1,100 savings in insurance!
If you have deliveries, see how we can help you with our XML ticket history report.
Posted in Delivery, Employees Tagged with: delivery, insurance, taxes
3 End of year tips for SP-1
2013 is almost upon us! Let’s take a look at three end of the year tips for SP-1.
1) Make an offsite backup of your data today. Yes, if you are on a support plan with SelbySoft we backup your data nightly. It still makes sense to have a complete backup of your data available on a USB drive or stored on a computer at home or the office just in case. It is not difficult to do and our support department is here to help.
2) Review your menu sales. Take a minute and run your Business Summary report so you can look at how effective your menu item sales are. This is are great way to check and see if you need to rework the menu!
3) Check your timekeeping audit. SP-1 records an audit log every time employee hours are changed in the master files section of SP-1.
Call us if you need more information!
Posted in Employees, Reporting Tagged with: audit, backup, menu, timekeeping
System Security in SP-1
Security is important. I think we all agree about that! The question is how to best set it up?
First, we have to talk about how security levels in SP-1 work to begin with. SP-1 supports eleven different levels for employees. Each employee is assigned a number that represents what their minimum security level is. So, if you assign an employee level 3, they can do anything that requires a 0,1,2 or 3 level password.
The first security level is actually blank – If an employee has no security level number in their file then they can only clock in and out. This allows you to use that security for bakers, prep personnel etc. This security level has no access to any other function of the software.
The others are 0 through 9. Below are some suggestions as to what levels should be used for.
Level 3 – We recommend that this be used for shift supervisors or assistant managers.
Level 5 – We recommend that this be used for an in the store manager level.
Level 7 – Recommended level for any area or district managers when using multiple locations.
Level 9 – Owner level security.
Using this as a template give you the ability to still have areas for growth!
Posted in Employees, Order Entry, theft Tagged with: security
Discounts
SP-1 is a pretty powerful program. One of the things that makes it so powerful is the flexibility on the little things. I thought it would be beneficial to cover the different ways you can setup a discount in SP-1.
This blog was inspired by a conversation with Mark at Blackstone Pizza in Iron Mountain MI. Mark had some questions on how to manage discounts with his employees.
First, remember that you can have unlimited discounts in SP-1. Each discount can be setup to only discount a specific item at a specific time and a specific day! So, you can actually setup a discount that would give 10% off sandwiches on Tuesdays between 2pm and 4pm. That discount would only work at that time.
I’ve included a screen shot of a discount that we use in our demonstrations:
All discounts in SP-1 are a dollar or percentage off an item or items. Let’s cover some of these fields and see how they work.
Discount: This is the discount name that is used. This is how the discount is identified on reports and on the order screen when it is used.
Price/Table: Enter a price ($10.00) or price table in this field. If you use a price table, you can limit the discount to certain times of the day or even days of the week. There are three ways this works:
1) Percentage discount – the amount entered here is a percent.
2) If you are setting this up as a dollar amount discount then this will be the amount that the discount is for.
3) If this is left blank, then it is a manual discount. Manual discounts require the employee to enter the amount to be discounted. Usually not something that you want to leave without a security level.
Expire: This discount will no longer be available 30 days after this date.
Dollar Amount: Select this to have a dollar amount discount. If you had entered $10.00 into the Price/Table field, then this would be a $10 off discount.
Percentage: If this is selected, SP-1 will use this as a percentage discount. If you had entered $10.00 into the Price/Table field, then this would be a 10% discount.
Line Item: Line item is a special percentage that will only apply to one specific item on the ticket. This is a great way to discount a specific item in the case of a mistake.
Max.Disc.Amount: With this, you can enter the MAXIMUM amount an employee can discount! In the example above, you can enter any discount amount up to 10%. It’s a great way to limit what employees can discount.
Reward Pts.%: Setting this to zero means that any items that are discounted are excluded from the rewards! This stops “double dipping” for those of you doing buy 10 get 1 free programs.
Cust.Reward: Select this if this is a reward discount. Reward discounts are used with the free gift and loyalty system included with SP-1.
Misc.Charge.: Can you discount a miscellaneous charge.
Gift Card: Can you discount a gift card sale. This is very powerful as it allows you to be able to discount gift or pre-paid cards that customers purchase.
Security Level: Yes, you can password protect discounts. This is important so employees don’t use discounts they are not supposed to use.
Comp: This will allow you to setup a specific discount that is used to ‘comp’ a customer. This discount option affects your server and delivery close outs as well.
Dine In / Carry-Out / Pick-Up / Delivery: These switches set the discount to be order type specific. If you want a carry out only discount, this is how you would do it!
Menu Items: This is where you specify, exactly, what items are allowed in this discount.
Don’t hesitate to tell us how you use your discounts or if you have any comments!
Posted in Employees, Order Entry, POS Features Tagged with: discounts
5 SP-1 For Coffee POS Tips You Might Not Know
For those of you that have our SP-1 touch screen point of sale system, here are five tips that you might not be aware of.
1. Do you often have an ‘on the side’, ‘extra hot’ or ‘see cashier’ comment? You can create up to thirteen pre-programmed comments to use in the Order Screen. That’s right, you don’t have to have every comment be a manual input. This can be setup in System Setup and then Comments.
2. Last ticket look up. Ever want to re-print that receipt for the customer? Easy. Review ticket and enter 9999. Because SP-1 can store up to 9,999 tickets per day, entering 9999 automatically pulls up the last ticket in the system.
3. Split checks simply. You don’t have to be a table service restaurant to need to split checks. We often hear from coffee shops and quick service pizzeria’s that they occasionally get a large orders. The customer then arrives with three other people’s money in hand and wants the tickets separated. SP-1 makes this easy by allowing you to touch the ticket items
4. Print labels. Actually two different kinds of labels. We can print your retail barcodes and also delivery box labels. Retail labels allow you to use a barcode scanner to quickly ring in retail items. Boxlabels are a great choice for making sure that your delivery drivers are able to see what needs to be delivered where.
5. Send employee messages. That’s right, you can type an internal email in SP-1. Better yet, that email will show up when the employee clocks in!
Posted in Employees, Order Entry, POS Features Tagged with: comments, ecom, split checks, tips