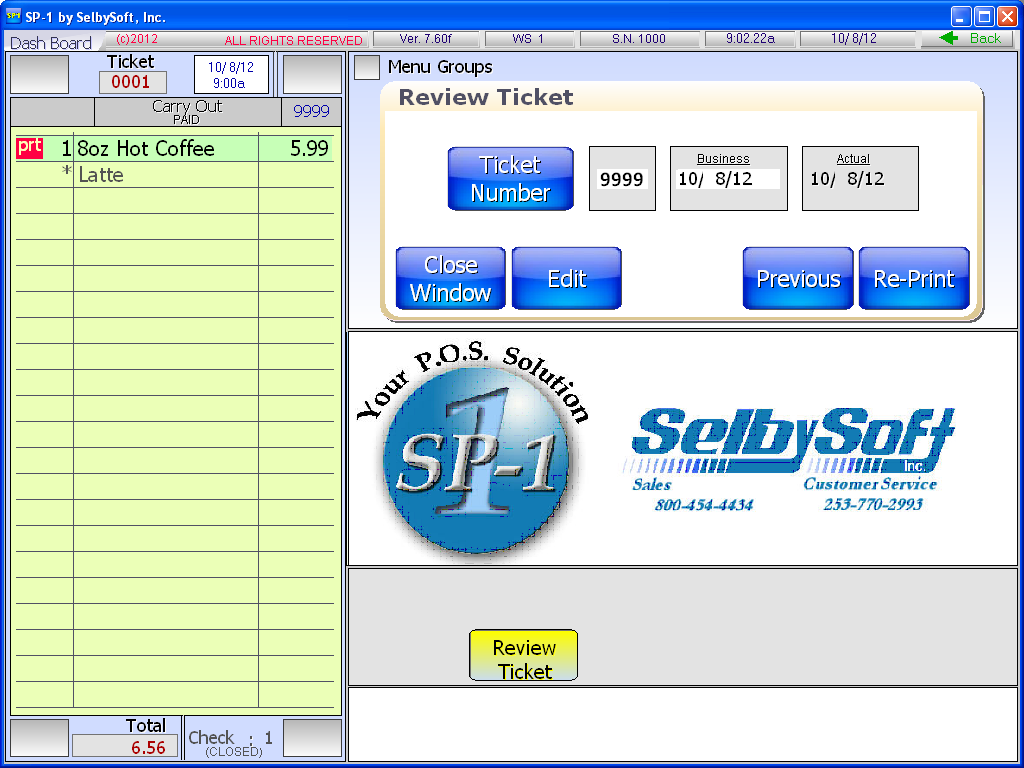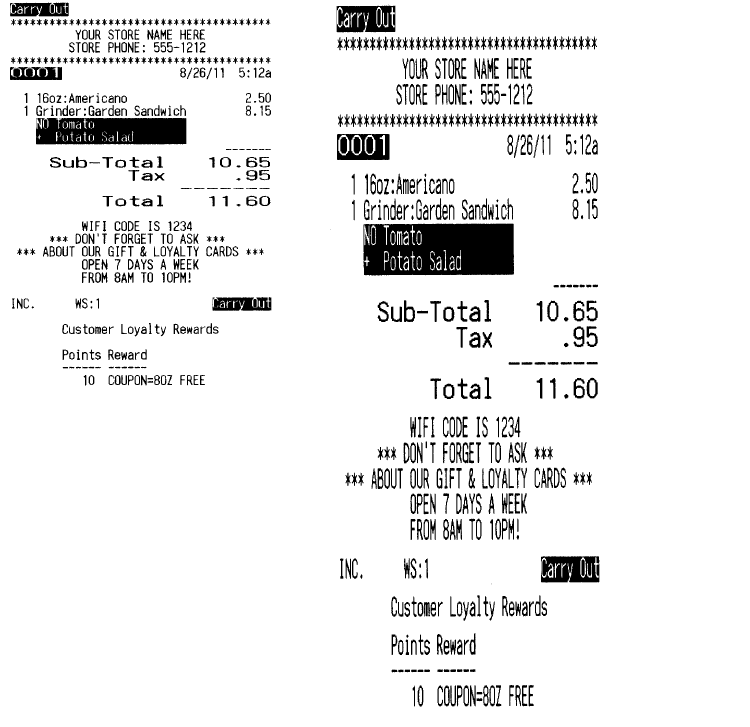Reprinting Tickets? Easy!
If you are like a lot of our customers, you probably don’t always print a receipt for your customers. However, there is always that one situation where you have to print a receipt for someone after the fact. Fortunately, it’s simple with SP-1! Simply select the REVIEW TICKET button in Order Entry and you will see the screen below. If you don’t know the ticket number, you can always enter 9999 to bring up the last ticket number.
From there you can select the RE-PRINT button and choose to re-print the ticket and, if you have remote printers, the kitchen or barista ticket. If you are printing a remote kitchen or barista ticket, SP-1 will print a header indicating that it is a re-print so they don’t accidentally remake the order!
Posted in Order Entry, POS Features Tagged with: receipts, reprint
Larger customer and food ticket fonts!
Recently, I wrote a blog on customer receipts. The focus was that a number of the receipts out there are not very attractive looking.
After that blog post, I had some emails asking about a larger font on either a kitchen / barista ticket or on the customer ticket itself.
My support and development department looked into this and came up with a way to do it for our customers. The image on the left is the standard font and size that we typically print.
The image on the right is an example of a larger font.
Posted in Hardware, Uncategorized Tagged with: receipts, tickets
Printing!
I know, it sounds simple doesn’t it? But, we get questions about printing from people before they buy our POS and after the fact! I thought I’d clarify a little bit about our printers.
We support physical printers and virtual printers! A physical printer is just that – a real printer sitting somewhere in the store. A virtual printer is simply another ticket or receipt that prints out of a real printer.
The reason this is important is becuase it allows for a ton of flexibility. For instance, you may have one physical printer at the front of the store for receipts. Now, you could also create a virtual printer for a barista ticket – this would print out of the physical printer! So, one printer – two tickets. This holds true for a kitchen printer as well. You could have a physical printer that is there for a pizza make line and then a virtual printer for sandwiches and a second virtual printer that has all the items on it for expiditing. This would be three print outs from the same printer.
Remember, you can also specify which items (down to the ingredient level) go to which printer and even by the order type. For instance, we have stores that print all items for delivery or drive-thru to one printer and dine-in / carry out to another.
On top of this, you can print multiple copies of the same ticket to the printer or even specify that coffee goes to one virtual printer and sandwich to another virtual printer.
If you are having any issues with confusion in your location or lack of effiency, call us – we can walk you through setting up a different virtual printer out of your existing printer and help.
For example – If you have Coffee and Sandwiches but one printer.
Physical printer prints:
Reciept for customer
Barista ticket (with sandwich on bottom for information)
Sandwich ticket (with barista items on bottom for information)
Or if you carry Pizza and Subs:
Physical printer prints:
Receipt for customer
Reciept for Driver (assuming delivery)
Pizza Ticket (with sandwich on bottom for information)
Sandwich ticket (with pizza on bottom for information)
Now, in the above you could also simply purchase multiple printers and have:
Physical printer – Receipt
Physical printer – Pizza
Physical printer – Sandwich
Physical printer – Delivery.
It’s all about what makes you the most efficent!
Contact us at:
Mike Spence
SelbySoft
800-454-4434
Sales@SelbySoft.com
WWW.SelbySoft.com
8326 Woodland Ave. E
Puyallup Wa 98371
Posted in POS Features, Uncategorized Tagged with: printing, receipts