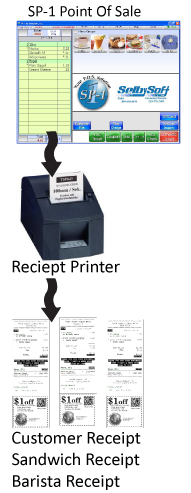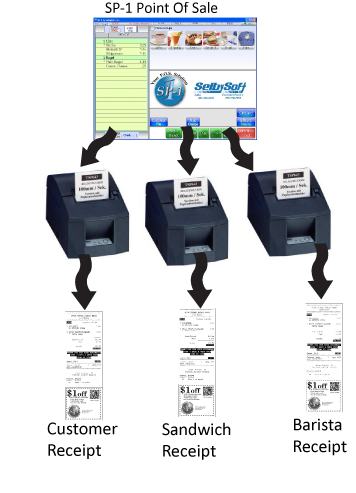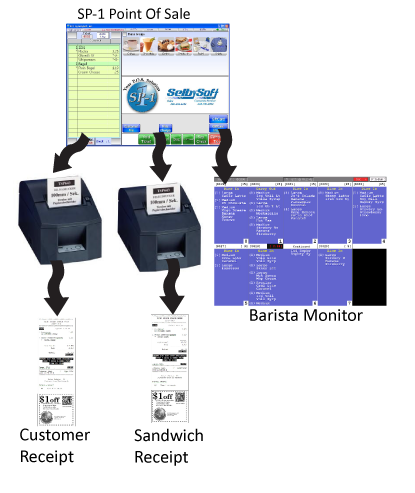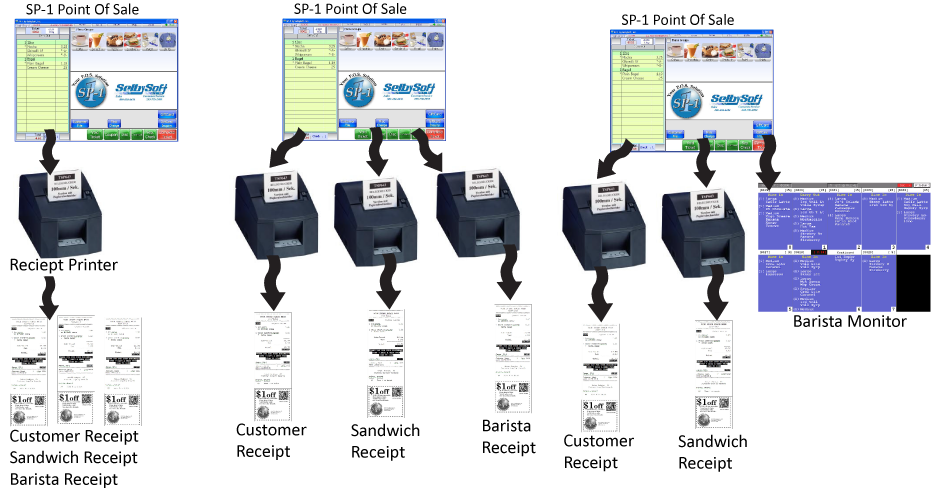Sticky Paper Printing with SelbySoft
Below is an example of the sticky receipt printing that SelbySoft has available. This paper (and printer) is liner less (no backing) and leaves no residue. This is a great way to avoid writing on the cup and can help customers identify their drink quickly when placed on the counter.
Posted in Order Entry Tagged with: printing, sticky paper
Remote Print with SP-1 by SelbySoft
SP-1 has the ability to support multiple types of remote printers or displays for your Kitchen, Barista or Delivery staff. It starts with the flexibility of the SP-1 program itself. SP-1 has been designed to be able to specify when and where items are printed or displayed. SP-1 can designate this by the specific menu items as well including by any of the following:
- Menu Groups (Coffee, Sandwich, Pizza)
- Group Sizes (small, medium, large)
- Specialties (Mocha, Latte, Garden Sandwich)
This means that you can specify that the Coffee goes to the Barista and the Sandwich goes to the Kitchen printer or monitor.In addition, we can also specify that any of the printers print multiple receipts. Here are a couple of examples:
- Single Station with one printer: You can print a receipt, barista ticket and kitchen ticket from the same printer.
- Single Station with three printers: You can print a receipt at the counter, barista ticket at the espresso machine and sandwich receipt in the kitchen.
Additionally, SelbySoft offers other printing options:
- Printers with red/black ink for highlighting (useful for kitchens).
- Thermal Printers with logo printing and coupon printing directly on the receipt.
- Sticky thermal paper that will stick right to a cup.
- Boxlabel printers for sandwich bags.
Finally, the option of forgoing a printer for the kitchen or barista and use a monitor with a bump bar instead. This system will allow you to see up to ten orders on the screen at a time! This screen can also be setup to only show certain menu items just like the printers. These are a great tool in high volume locations.
http://www.youtube.com/watch?v=4ihtGU8GPkI&feature=g-upl
Posted in POS Features, Technology Tagged with: kitchen, printing, remote printers
Remote Printing In SP-1
We think a lot about how our customers use our Point Of Sale system. Printing is one of those areas that we really tried to make sure we covered all the bases. Printing to remote printers is incredibly helpful if you have a Barista in that is 5-10 feet down the counter or if you have a separate kitchen area.
SP-1 has the ability to support multiple types of remote printers or displays for your Kitchen, Barista or Delivery staff. It starts with the flexibility of the SP-1 program itself. SP-1 has been designed to be able to specify when and where items are printed or displayed. This can be designated by the specific menu items as well by including by any of the following:
Menu Groups (Coffee, Sandwich, Pizza)
Group Sizes (small, medium, large)
Specialties (Mocha, Latte, Garden Sandwich)
This means that you can specify that the Coffee goes to the Barista and the Sandwich goes to the Kitchen printer or monitor.
In addition, we can also specify that any of the printers print multiple receipts. Here are a couple of examples:
Single Station with one printer: You can print a receipt, Barista ticket and kitchen ticket from the same printer.
Single Station with three printers: You can print a receipt at the counter, Barista ticket at the espresso machine and sandwich receipt in the kitchen.
Additionally, SelbySoft offers other printing options:
Printers with red/black ink for highlighting (useful for kitchens).
Thermal Printers with logo printing and coupon printing directly on the receipt.
Sticky thermal paper that will stick right to a cup.
Boxlabel printers for sandwich bags.
Finally, the option of forgoing a printer for the kitchen or barista and use a monitor with a bump bar instead. This system will allow you to see up to ten orders on the screen at a time! This screen can also be setup to only show certain menu items just like the printers. These are a great tool in high volume locations.
http://www.youtube.com/watch?v=4ihtGU8GPkI&feature=g-upl
Posted in Hardware, Order Entry, POS Features Tagged with: barista monitors, kitchen monitors, printing, Remote printing
Credit Card Setup
One of our Customer Service guys recently took a call from someone that was asking about some specifics in the way our Credit Card system is setup. That sounded like a good blog topic!
SP-1 allows for some customization on the credit card side of things. Here are some of the most common items that we can customize.
- Credit Card Printing Threshold: This allows you to specify at what point you don’t automatically print a credit card receipt. For instance, if you set this to $20.00, credit card receipts will only automatically print if the ticket is over $20.00! Of course, you can manually print a slip if someone requests it.
- Number of Receipts to Print: Setting this to 2 will provide two separate receipts for your customer.
- Print Employee: You can choose to print the employees name, ID code or both on the receipt.
- Tip Description: Want to have the tip line print “gratuity”? Enter that here.
- Print Customer Name: If you have a name or a customer account attached to the ticket, then you can choose to print this on the receipt.
- Print Voids: Selecting this will allow you to force a voided credit card slip to print.
- Tip Guideline: You can choose to print a suggested tip amount. You have two areas to fill a suggested percentage in. For example, if you put 10 and 20, then SP-1 will calculate the dollar amount of the tip based on 10% and 20%.
- Header: Enter in what you want printed on the top of the credit card receipt.
- Agreement: Enter in what you want printed on the bottom of the credit card receipt.
Posted in Order Entry Tagged with: credit cards, options, printing
QR Codes and Printing Tickets
Some of you already know that we have the ability to print a custom coupon or offer at the bottom of the receipt. Want to send people to your web store or online ordering site? Add a QR code!
 |
| Scan here to go to Mike Spence Facebook Page |
 |
| Scan here to go to www.SelbySoft.com |
 |
| Scan here to go to SelbySoft, Inc Facebook Page. |
Contact us at:
SelbySoft
Mike Spence
800-454-4434
Sales@SelbySoft.com
WWW.SelbySoft.com
8326 Woodland Ave. E
Puyallup Wa 98371
Posted in Marketing, Order Entry, Uncategorized Tagged with: customer tickets, printing, QR Codes, specials
Employee Time Printing
Do your employees bug you about the time that they work? We have a feature that will allow your employees to see how many hours they worked each time they clock out.
So, when an employee clocks out SP-1 will print a receipt with the clock in, clock out and total hours worked as a receipt for the employee!
This option can be found in System Setup, Operations:1 and then select Print Employee Hours Summary on Clock Out.
Contact us at:
SelbySoft
Mike Spence
800-454-4434
Sales@SelbySoft.com
WWW.SelbySoft.com
8326 Woodland Ave. E
Puyallup Wa 98371
Posted in Employees, Reporting, Uncategorized Tagged with: employee, printing, reporting
Printing!
I know, it sounds simple doesn’t it? But, we get questions about printing from people before they buy our POS and after the fact! I thought I’d clarify a little bit about our printers.
We support physical printers and virtual printers! A physical printer is just that – a real printer sitting somewhere in the store. A virtual printer is simply another ticket or receipt that prints out of a real printer.
The reason this is important is becuase it allows for a ton of flexibility. For instance, you may have one physical printer at the front of the store for receipts. Now, you could also create a virtual printer for a barista ticket – this would print out of the physical printer! So, one printer – two tickets. This holds true for a kitchen printer as well. You could have a physical printer that is there for a pizza make line and then a virtual printer for sandwiches and a second virtual printer that has all the items on it for expiditing. This would be three print outs from the same printer.
Remember, you can also specify which items (down to the ingredient level) go to which printer and even by the order type. For instance, we have stores that print all items for delivery or drive-thru to one printer and dine-in / carry out to another.
On top of this, you can print multiple copies of the same ticket to the printer or even specify that coffee goes to one virtual printer and sandwich to another virtual printer.
If you are having any issues with confusion in your location or lack of effiency, call us – we can walk you through setting up a different virtual printer out of your existing printer and help.
For example – If you have Coffee and Sandwiches but one printer.
Physical printer prints:
Reciept for customer
Barista ticket (with sandwich on bottom for information)
Sandwich ticket (with barista items on bottom for information)
Or if you carry Pizza and Subs:
Physical printer prints:
Receipt for customer
Reciept for Driver (assuming delivery)
Pizza Ticket (with sandwich on bottom for information)
Sandwich ticket (with pizza on bottom for information)
Now, in the above you could also simply purchase multiple printers and have:
Physical printer – Receipt
Physical printer – Pizza
Physical printer – Sandwich
Physical printer – Delivery.
It’s all about what makes you the most efficent!
Contact us at:
Mike Spence
SelbySoft
800-454-4434
Sales@SelbySoft.com
WWW.SelbySoft.com
8326 Woodland Ave. E
Puyallup Wa 98371
Posted in POS Features, Uncategorized Tagged with: printing, receipts